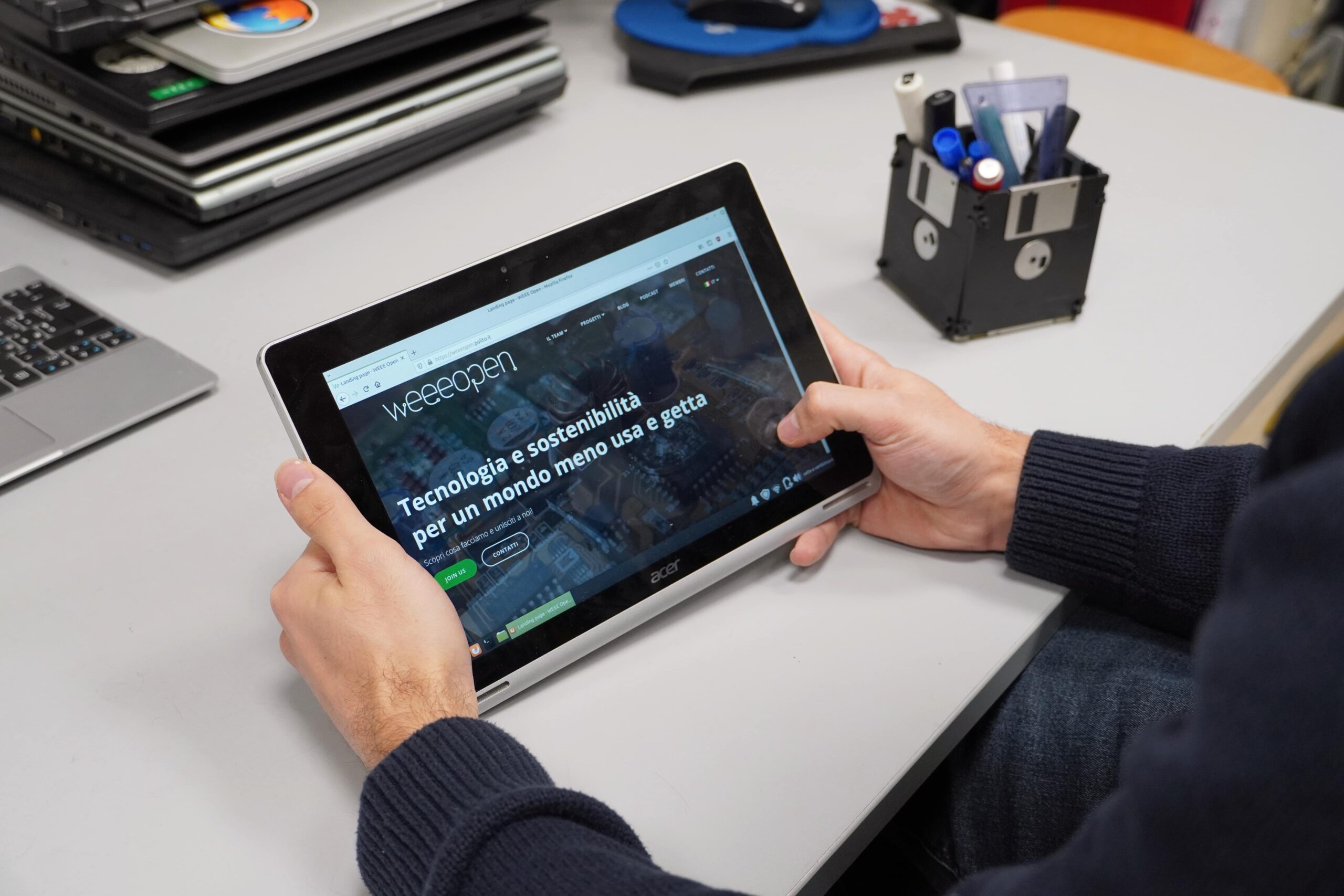Nel 2014-2015 andavano molto questi tablet di fascia medio-bassa con la tastiera rimovibile che si attaccava magneticamente al corpo del computer. Nello specifico il mio è un Acer Switch 10 SW5-012-16K5 ma la configurazione harware variava poco a seconda del produttore e del modello, ma in generale era così caratterizzata:
- CPU Intel Atom Z3735F della serie Bay Trail @ 1.33GHz
- 2 GB di RAM DDR3L @ 1333 MHz
- Scheda grafica integrata Intel della serie Ivy Bridge
- 32 GB di storage EMMC
- Display touchscreen IPS 1280×800
- Wi-Fi b/g/n + Bluetooth 4.0
Specifiche che non facevano gridare al miracolo, ma per la fascia di prezzo di 200-300€ (su alcuni modelli vi era anche il digitalizzatore Synaptic per la penna, molto comoda per prendere appunti, o altre caratteristiche che lo facevano salire di prezzo) erano accettabili visto anche il periodo.
Il computer montava Windows 8.1 32 bit al rilascio, poi aggiornato a 10 ma non ha mai visto software a 64 bit, nonostante la CPU lo permettesse. Anche provando ad installare manualmente la versione a 64 bit non si trovavano i driver per molte delle periferiche, rendendolo quasi inutilizzabile. Ora che Microsoft ha dismesso le versioni a 32 bit, ci si ritrova con un sistema operativo abbandonato dal produttore e in balia del primo hakerino che vuole divertisi un po’, soprattutto ora che è stato leakato il sorgente di XP1.
Per non parlare della memoria di massa: praticamente una scheda SD saldata con limitate capacità di storage e velocità, rendono l’utilizzo del dispositivo quasi snervante, considerando anche i soli 2 GB di RAM che contringono l’OS a swappare (o meglio usare il file di paging per dirlo alla Windows) tutti i tab di Chrome dopo il primo e la telemetria di Windows che ci mette del suo per ucciderlo del tutto.
L’unico modo per renderlo utilizzabile oggigiorno è quello di purgare Windows e installarci una bella e moderna distro GNU/Linux, ma la questione è più complicata del previsto perché quella diavoleria del bootloader UEFI è a 32 bit e sembra che abbiano volutamente reso complicato la vita a chiunque cerchi di far partire un SO diverso da quello preinstallato.
Come distro ho scelto Linux Mint XFCE per la leggerezza dell’ambiente grafico e per l’ampio sofware già installato e configutato, ma il procedimento dovrebbe essere il medesimo per qualsiasi distro scegliate e per il modello di tablet Bay Trail che avete, magari con delle differenze nelle impostazioni del BIOS.
Preparazione
- Abbiamo bisogno di una chiavetta USB da almeno 2 GB e una notte in bianco (quale momento migliore sennò).
- Vi consiglio di leggere tutta la guida prima di fare qualsiasi cosa, per avere le idee chiare su ogni passaggio.
- Ovviamente fate un backup dei file che vi servono, anche sulla scheda micro-SD.
- Siccome molto probabilmente questo computer non vedrà più Windows, è conveniente aggiornare il BIOS all’ultima versione prima di iniziare. Nel mio caso montavo la V1.18 mentre l’ultima è la V1.20 scaricabile dal sito Acer.
Ora possiamo iniziare!
Chiavetta
- Direttamente dal tablet con Windows scarichiamo l’ISO della distro and Rufus.
- Una volta terminato inserite la chiavetta (salvatevi i file che avete sopra magari), aprite Rufus, selezionate l’unità corretta, l’immgine scaricata, schema partizione GPT, sistema destinazione UEFI e file system FAT32 e infine AVVIA. Questa operazione è necessaria farla in questo modo perché dobbiamo poter inserire un file dopo la copia. Con dd o balenaEtcher dopo aver copiato l’immagine non è possibile scrivere più nulla nella chiavetta.2
- Nel frattempo scaricate il file bootia32.efi e schiaffatelo in
/EFI/BOOT/bootia32.efiquando Rufus avrà terminato. - Dite addio a Windows e spegnete.
Boot
- Accendetelo premendo F2 per entrare nelle impostazioni del BIOS.
- Nella sezione Security impostate una password nella sezione Supervisor Password.
- Ora nella sezione Boot potete disattivare la voce Secure Boot.
- Impostate USB HDD primo nella lista.
- Salvate e uscite
Installazione
- Al riavvio partirà la live di Mint, non avviate subito l’installazione ma aprite un terminale e eseguite
ubiquity --no-bootloader. Installeremo GRUB in seguito. - Proseguite come di consueto nell’installazione ma al momento del partizionamento dei dischi scegliete la via manuale e replicate il seguente schema:
| Partizione | File system | Punto di montaggio | Dimensione |
|---|---|---|---|
| mmcblk1p1 | fat32 | /boot/efi | 100MB |
| mmcblk1p2 | ext2 | /boot | 300MB |
| mmcblk1p3 | ext4 | / | il resto |
| mmcblk1p4 | swap | 4GB |
La scheda micro-SD funziona in sola lettura, per ora.
- Prendete nota della partizione di root, ci servirà in seguito.
- Proseguite e, una volta terminato il processo, spegnete il PC.
Grub
Non essendo ancora installato alcun bootloader dobbiamo appogiarci ancora a quello della chiavetta, pertanto rifacciamo partire da lì, ma dal menù di GRUB aprite la linea di comando premendo c sulla tastiera.
con ls vediamo la lista di tutti i dischi e le partizioni (hd0), (hd0,gpt1), (hd2), ... di solito il disco interno è hd1 ma potete scoprirlo digitando ls (hd e premendo tab verranno fuori i suggerimenti.
- Individuate la partizione di boot cretata nel passo precedente (quella da 300MB ext2 per intenderci) e eseguite modificando opportunamente:
set root=(hd1,gpt2)- Dopodiché ricordatevi la partizione root che avete segnato prima e eseguite anche qui modificando:
linux /vmlinuz root=/dev/mmcblk1p3
initrd /initrd.img
bootSe tutto fila liscio, vi ritroverete nell’ambiente installato precedentemente.3
- Aprite un terminale e installate
grub-efi-ia32 grub-efi-ia32-binnel mio caso daapt, essendo su Mint. - Installiamo finalmente GRUB con:
sudo grub-install --target=i386-efi --efi-directory=/boot/efi/
sudo grub-mkconfig -o /boot/grub/grub.cfg- Se volete personalizzare le impostazioni, potete farlo in
/etc/default/grubprima di eseguire l’ultimo comando:
sudo update-grubGiusto per scrupolo potete vedere con efibootmgr se compare l’entry all’interno della lista di boot. 6. A questo punto spegnete il computer e togliete la chiavetta.
Secure Boot
- Riaccendetelo e entrate ancora nei settaggi del BIOS.
- Inserite la password, andate su Boot e riattivate il Secure Boot.
- Salvate e uscite.
- Rientrate nel BIOS.
- Su Security cliccate su Select an UEFI file as trustedfor executing:.
- Navigate su
HDD0/EFI/ubuntue selezionategrubia32.efi. - Nello spazio bianco sotto la scritta Do you whish to add this file to allowable database? scrivete Linux (o quello che vi pare)
- Salvate e uscite.
- Rientrate nel BIOS per l’ulima volta 🤯.
- Su Boot disabilitate il Secure Boot e impostate Linux come primo nella lista.
- Salvate e uscite.
Riavviatelo, se parte senza fare storie non mi resta che farvi i complimenti!
Ultimi ritocchi
Sfortunatamente alcuni dispositivi non funzionano ma potrebbero uscire patch per risolvere, ad oggi la situazione con il kernel 5.4.0 è la seguente:
🟢 tastiera
🟢 touchpad
🟢 touchscreen
🟢 bluetooth
🟢 livello della batteria
🟢 Wi-Fi
🟡 scheda micro-SD (sola lettura)
🟢 audio (con patch)
🔴 stand-by
🔴 regolazione luminosità
🔴 webcam
🟡 rotazione schermo (l’hardware viene rilevato con monitor-sensor ma XFCE non ha il supporto per la rotazione)
🔴 micro-HDMI
Audio
Se l’audio funziona solo dalle cuffie, è semplice risolvere:
git clone https://github.com/plbossart/UCM.git
sudo cp -rf UCM/bytcr-rt5640 /usr/share/alsa/ucm
sudo -i
echo 'blacklist snd_hdmi_lpe_audio' >> /etc/modprobe.d/50-block-hdmi-audio.conf
rebootTastiera su schermo
Essendo un tablet, è ragionevole poterlo usare senza tastiera, per farlo basta attivare Onboard (già preinstallato), anche nella schermata di login.
Scroll su Firefox
Il touchscreen funziona perfettamente, anche con più dita, ma Firefox va abilitato ad utilizzarlo per poter scorrere le pagine. Per farlo bisogna aggiungere MOZ_USE_XINPUT2 DEFAULT=1 nel file /etc/security/pam_env.conf e andare su about:config da Firefox e settare dom.w3c_touch_events.enabled su 1 (default 2). Riavviate il tablet per vedere i risultati.
Errore durante update-initramfs
Se durante un full-upgrade dovesse fallire update-initramfs, basta eliminare un kernel vecchio dopo il riavvio. Vedete quale è di troppo con dpkg --list | grep linux-image e purgatelo.
Regolazione luminosità schermo
Pare che nel kernel 5.6 il bug sia sistemato, quindi avete tre possibilità: aspettate che Ubuntu lo distribuisca, lo installate manualmente o usate una distro che già lo usa. Per ora è fissa al massimo con conseguente calo della durata della batteria aggravata dall’impossibilità della sospensione.
Conclusioni
Peccato per i dispositivi che non vengono riconosciuti, soprattutto la webcam in questo periodo di smart working e DaD, ma confido che qualche utente su qualche blog o forum abbia già trovato una soluzione. Nel caso editerò questo articolo.
Per il resto il computer si comporta molto bene, in rapporto al suo hardware. La navigazione con Firefox e l’utilizzo office sono soddisfacenti con uBlock Origin. La riproduzione di video su Youtube è fluida, fino al 1080p. Addirittura giochi 3D come SuperTuxKart4, ovviamente con i settaggi al minimo, riescono a girare dignitosamente, al contrario che su Windows.
Note
- https://tech.everyeye.it/amp/notizie/pubblicato-4chan-codice-sorgente-windows-xp-non-buona-notizia-470759.html ↩︎
- Curioso che uno dei miei sofware preferiti su Windows sia proprio uno che serve a toglierlo. [semicit. Mike Party] ↩︎
- Probabilemte è possibile installare Grub anche in chroot o direttamente dall’ambiente live usando anche il paramentro
--boot-directory=/mnt/boot, ma con me non ha funzionato. ↩︎ - Mi raccomando installate la versione ≥1.2 per avere il supporto completo al touchscreen e ai controller. Su Debian e derivate basta aggiungere il repository
ppa:stk/dev↩︎